Créer une table des matières dans Google Slides ? Facile comme tout ! Voici comment procéder :
- Pas de sommaire automatique ? Pas de souci ! Insérez un sommaire manuel avec des liens interactifs vers vos diapositives.
- Ajoutez une diapositive au début pour votre sommaire. Listez-y les titres de chaque section.
- Pour lier les titres :
- Créez une zone de texte sur la diapositive sommaire.
- Écrivez les titres et insérez-les en liens vers les diapositives correspondantes !
- Créez une zone de texte sur la diapositive sommaire.
- Écrivez les titres et insérez-les en liens vers les diapositives correspondantes !
- Astuce : Utilisez des icônes et une palette de couleurs pour un design attrayant !
- Créez une zone de texte sur la diapositive sommaire.
- Écrivez les titres et insérez-les en liens vers les diapositives correspondantes !
Options automatisées : Explorez des outils comme Slide Toolbox ou Apps Script pour générer votre sommaire en un clin d’œil !
N’oubliez pas : vérifiez chaque lien avant de présenter pour une expérience fluide.
| Option | Avantage principal | Niveau de difficulté |
|---|---|---|
| Titres liés automatiquement | Navigation rapide vers les diapositives ciblées | Facile |
| Texte personnalisé lié | Plus de liberté de style | Moyen |
| Liens de retour au sommaire | Navigation bidirectionnelle plus intuitive | Moyen |
| Utilisation de Slide Toolbox | Génération de sommaire en quelques clics | Facile |
| Apps Script personnalisé | Automatisation avancée du sommaire | Difficile |

Élaborer une table des matières dans Google Slides est une étape cruciale pour garantir une présentation structurée et navigable. Ce guide pratique vous aide à comprendre comment concevoir un sommaire efficace qui améliorera l’expérience de votre audience. Chaussez vos pantoufles de créateur et préparez-vous à faire briller vos slides !
Configurer une table des matières dans Google Slides nécessite souvent une compréhension des outils et fonctionnalités disponibles. Contrairement à Google Docs, où ce processus est automatisé, dans Slides, un peu de créativité et des astuces peuvent transformer votre sommaire en un atout précieux lors de vos présentations.
Sommaire
Tester et valider votre sommaire dans Google Slides
Avant de finaliser votre présentation, vérifier chaque lien est une étape incontournable :
- Mettez votre présentation en mode diaporama.
- Testez chaque lien de votre sommaire pour vous assurer qu’ils fonctionnent.
- Vérifiez les liens de retour si vous les avez intégrés.
Un sommaire soigné évite les frustrations et montre votre professionnalisme à l’audience.
Pour toutes questions ou pour partager vos astuces sur la création de tables des matières, n’hésitez pas à laisser un commentaire. Je suis toujours ravie de discuter avec vous.
Créer un sommaire manuel dans Google Slides
Pour ceux qui aiment avoir les rênes de leur création, voici comment faire. Commencez par insérer une diapositive dédiée au sommaire.
Cette diapositive est le point de départ de votre navigation. Voici les étapes à suivre :
- Insérez une nouvelle diapositive au début de votre présentation.
- Écrivez vos titres de sections dans une zone de texte.
- Pour chaque titre, créez un lien vers la diapositive correspondante.
Comment lier manuellement les titres aux diapositives
Une fois votre diapositive de sommaire prête, le liaison des titres est très simple :
- Sélectionnez un titre dans votre zone de texte.
- Cliquez sur « Insérer » puis « Lien ».
- Choisissez la diapositive de destination.
Cette méthode vous permet de transformer votre sommaire en une interface cliquable, rendant la présentation beaucoup plus interactive.
Tableau des méthodes d’automatisation de votre sommaire
| Outil | Avantage | Difficulté |
|---|---|---|
| Slide Toolbox | Génération rapide en un clic | Facile |
| Apps Script | Personnalisation avancée | Difficile |
Ajouter un lien de retour au sommaire
Pour une navigation intuitive, intégrer un lien de retour est un must :
- Pour chaque diapositive, créez un bouton ou un texte « Retour au sommaire ».
- Reliez-le à la diapositive du sommaire.
Cette option est particulièrement utile dans les présentations longues où les participants souhaitent parcourir les sections en toute facilité.
Personnaliser le design de votre table des matières
Un sommaire fonctionnel n’est pas suffisant. Son design doit capter l’attention :
- Ajoutez des icônes ou émoticônes pour chaque section.
- Optez pour une palette de couleurs harmonieuse qui colle à votre thème.
- Pensez à utiliser des modèles de Slidesgo pour un coup de pouce visuel.
Un ensemble visuel attrayant peut améliorer la lisibilité et engager davantage vos participants.
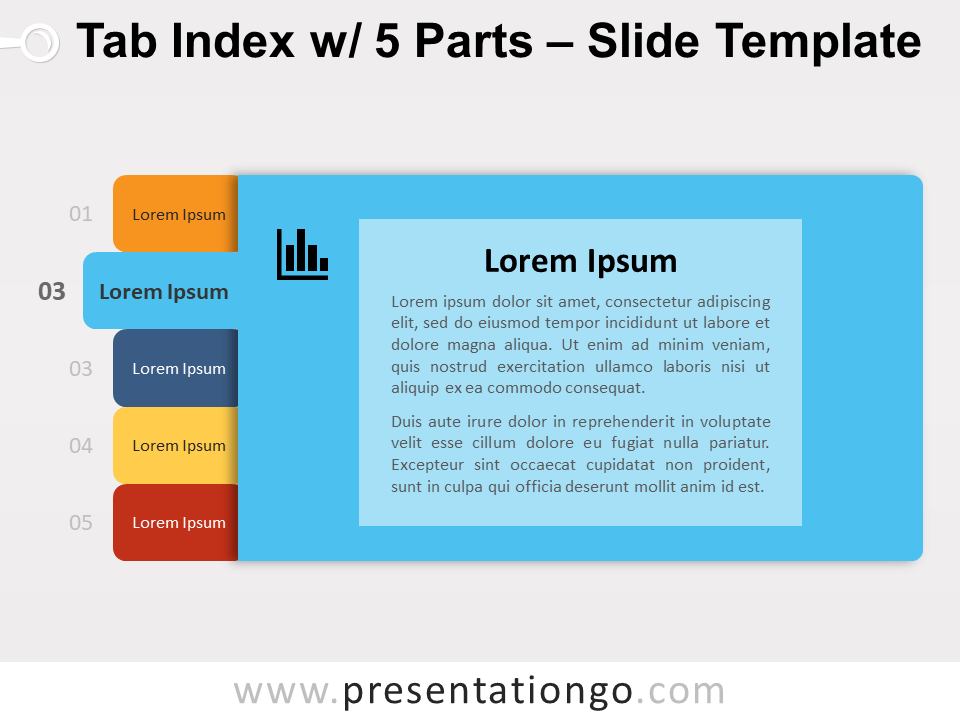
Créer une table des matières dans Google Slides est un excellent moyen d’améliorer la navigation au sein de vos présentations. Bien que l’outil n’offre pas de solution automatique comme dans Google Docs, il existe plusieurs méthodes qui facilitent cette tâche. Que vous soyez un utilisateur novice ou expérimenté, vous trouverez des options adaptées à votre niveau.
Pour commencer, l’ajout d’une diapositive dédiée au sommaire est essentiel. Cela permet de lister les différentes sections de votre présentation, offrant ainsi une vue d’ensemble à votre audience. En liant chaque titre à sa diapositive correspondante, vous transformez votre sommaire en interface cliquable, ce qui rend votre diaporama interactif et engageant.
Si vous préférez une approche plus automatisée, des outils comme Slide Toolbox ou l’utilisation de Apps Script peuvent considérablement simplifier le processus. Ces solutions permettent de générer des sommaires en quelques clics, garantissant un gain de temps et une amélioration de la présentation générale. De plus, la personnalisation de votre sommaire en fonction de votre charte graphique renforce l’impact visuel de vos diapositives.
Enfin, n’oubliez pas d’ajouter des liens de retour au sommaire sur chaque diapositive, ce qui facilitera la navigation pour vos spectateurs. Le test de votre sommaire avant la présentation est également crucial pour s’assurer que tous les liens fonctionnent correctement et que votre public ne se sent pas perdu.
En mettant en œuvre ces stratégies, vous serez en mesure de concevoir un sommaire à la fois utile et attrayant, augmentant ainsi l’efficacité de vos présentations dans Google Slides.
Articles similaires
- Quels sont les 5 piliers du SEO ?
- Demande de renseignement sommaire urgent : Tout ce que vous devez savoir
- Tout ce que vous devez savoir sur l’outil de traduction de Google











