Sommaire
Les formules de calcul dans Excel
Excel est un outil puissant qui vous permet de manipuler et d’analyser des données rapidement et efficacement. Une des fonctionnalités les plus utiles d’Excel est la possibilité d’utiliser des formules de calcul pour effectuer des opérations complexes sur les données. Dans cet article, nous allons parcourir les différentes formules de calcul disponibles dans Excel et comment les utiliser pour faciliter vos tâches quotidiennes.
Les formules de base
Excel propose un large éventail de formules de base qui vous permettent d’effectuer des calculs simples. Parmi les plus courantes, on retrouve :
- SOMME : Cette formule vous permet de trouver la somme des valeurs spécifiées. Par exemple, =SOMME(A1:A5) ajoutera les valeurs des cellules A1 à A5.
- MOYENNE : Utilisée pour calculer la moyenne des valeurs spécifiées. Par exemple, =MOYENNE(A1:A5) vous donnera la moyenne des valeurs des cellules A1 à A5.
- MAX et MIN : Ces formules vous permettent de trouver respectivement la valeur maximale et minimale d’un ensemble de valeurs.
Les formules conditionnelles
Les formules conditionnelles sont extrêmement utiles pour effectuer des calculs basés sur des conditions spécifiques. Voici quelques exemples de formules conditionnelles dans Excel :
- SI : Cette formule vous permet d’effectuer un calcul en fonction d’une condition. Par exemple, =SI(A1>10, “Oui”, “Non”) affichera “Oui” si la valeur de la cellule A1 est supérieure à 10, sinon elle affichera “Non”.
- SOMME.SI : Utilisée pour trouver la somme des valeurs qui répondent à une condition donnée. Par exemple, =SOMME.SI(A1:A5, “>5”) ajoutera les valeurs des cellules A1 à A5 qui sont supérieures à 5.
- MOYENNE.SI : Cette formule calcule la moyenne des valeurs qui répondent à une condition spécifique.
Les fonctions avancées
Excel propose également des fonctions avancées qui vous permettent de manipuler et d’analyser des données de manière plus complexe. Voici quelques exemples :
- INDEX : Cette fonction vous permet de retourner la valeur d’une cellule spécifique dans une plage de données.
- RECHERCHEV : Utilisée pour rechercher une valeur spécifique dans une plage de données. Elle renvoie la valeur correspondante d’une autre colonne dans la même ligne.
- SOMMEPROD : Cette fonction vous permet d’effectuer une multiplication des valeurs spécifiées, puis de les additionner.
Excel offre une vaste gamme de formules de calcul pour répondre à vos besoins. En utilisant les formules appropriées, vous pouvez gagner du temps dans vos tâches quotidiennes et obtenir des résultats précis. Prenez le temps d’explorer les différentes formules disponibles dans Excel et d’expérimenter avec elles pour optimiser votre utilisation de ce puissant outil.
La gestion des heures de travail dans Excel
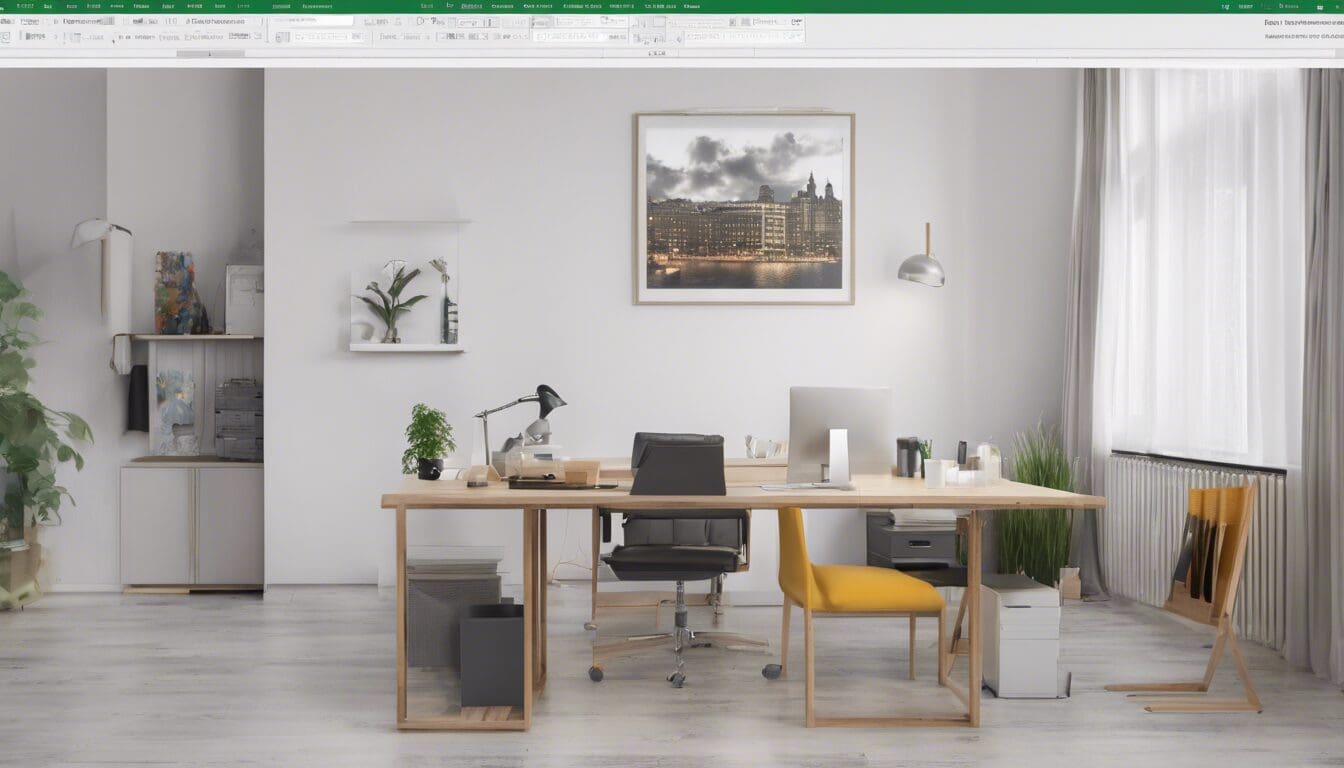
Excel est un outil très polyvalent qui peut être utilisé pour de nombreuses tâches, y compris la gestion des heures de travail. Que vous soyez un professionnel indépendant, un gestionnaire d’équipe ou simplement quelqu’un qui a besoin de suivre ses propres heures de travail, Excel peut vous aider à organiser et à calculer efficacement les heures travaillées.
Création d’un tableau de suivi des heures de travail
La première étape pour gérer les heures de travail dans Excel est de créer un tableau de suivi. Vous pouvez le faire en ouvrant un nouveau fichier Excel et en créant une feuille de calcul. Ensuite, créez des en-têtes de colonne pour les informations dont vous avez besoin, telles que la date, l’heure d’arrivée, l’heure de départ, la durée, etc. Vous pouvez également ajouter d’autres colonnes pour des informations supplémentaires, telles que les tâches spécifiques effectuées ou les notes.
Une fois que vous avez créé les en-têtes de colonne, vous pouvez commencer à entrer les données pour chaque jour de travail. Il est recommandé d’utiliser des formats de cellule spécifiques pour les dates et les heures afin que Excel puisse calculer automatiquement la durée.
Calcul de la durée de travail
Pour calculer la durée de travail pour chaque jour, vous pouvez utiliser une formule simple dans une colonne supplémentaire. Par exemple, si la colonne A contient l’heure d’arrivée et la colonne B contient l’heure de départ, vous pouvez utiliser la formule suivante dans la colonne C : =B2-A2. Cette formule soustrait l’heure d’arrivée de l’heure de départ et calcule automatiquement la durée de travail.
Vous pouvez ensuite utiliser le format de cellule personnalisé pour afficher la durée dans le format souhaité, tel que “hh:mm” pour les heures et les minutes.
Calcul du total des heures de travail
Pour calculer le total des heures de travail pour une période donnée, vous pouvez utiliser la fonction SOMME dans Excel. Sélectionnez la cellule où vous souhaitez afficher le total, puis utilisez la formule suivante : =SOMME(C2:C10) (cette formule suppose que la colonne C contient les durées de travail).
La fonction SOMME ajoutera automatiquement toutes les valeurs de la colonne C et affichera le total en heures et minutes.
Analyse des heures de travail
Une fois que vous avez suivi et calculé les heures de travail, vous pouvez utiliser Excel pour effectuer des analyses et des comparaisons. Par exemple, vous pouvez créer des graphiques pour visualiser la répartition des heures de travail par jour, par semaine ou par mois. Vous pouvez également utiliser des filtres pour trier les données en fonction de certains critères, tels que le client, le projet ou le type de tâche.
Cela vous permettra de mieux comprendre comment vous utilisez votre temps et d’identifier les domaines où vous pourriez être plus efficace. Vous pouvez également partager ces informations avec votre équipe ou votre employeur pour faciliter la planification et l’allocation des ressources.
Avec Excel, la gestion des heures de travail devient plus simple et efficace. En créant un tableau de suivi, en utilisant des formules appropriées et en exploitant les fonctionnalités d’analyse, vous pouvez calculer avec précision les heures de travail et obtenir des informations précieuses sur votre productivité. Prenez le temps de mettre en place un système de suivi des heures de travail dans Excel et vous serez mieux équipé pour gérer votre temps et maximiser votre efficacité au travail.
Exemples pratiques de calcul des heures de travail avec Excel
Excel est un outil puissant qui peut être utilisé pour effectuer diverses tâches de calcul, y compris le calcul des heures de travail. Que vous soyez un employeur qui souhaite suivre les heures de travail de vos employés ou un employé qui souhaite calculer le nombre d’heures travaillées, Excel peut vous faciliter la tâche. Dans cet article, nous vous présenterons quelques exemples pratiques de calcul des heures de travail avec Excel.
Exemple 1 : Calcul des heures travaillées dans une journée
Supposons que vous travaillez de 9h00 à 17h00 avec une pause déjeuner de 12h00 à 13h00. Pour calculer les heures travaillées dans une journée, vous pouvez utiliser la formule suivante :
= FIN – DÉBUT – PAUSE
Dans notre exemple, la formule serait :
= 17:00 – 9:00 – 1:00
Cela donnerait comme résultat 7 heures.
Exemple 2 : Calcul des heures travaillées sur une semaine
Si vous souhaitez calculer les heures travaillées sur une semaine, vous pouvez utiliser un tableau Excel. Voici un exemple de tableau avec les heures d’arrivée et de départ pour chaque jour de la semaine :
| Jour | Heure d’arrivée | Heure de départ | Heures travaillées |
| Lundi | 9:00 | 17:00 | = C2 – B2 |
| Mardi | 8:30 | 16:30 | = C3 – B3 |
| Mercredi | 9:00 | 17:30 | = C4 – B4 |
| Jeudi | 8:45 | 16:45 | = C5 – B5 |
| Vendredi | 9:15 | 17:15 | = C6 – B6 |
En utilisant ces formules pour chaque jour de la semaine et en additionnant les résultats, vous obtiendrez le total des heures travaillées sur la semaine.
Exemple 3 : Calcul des heures supplémentaires
Pour calculer les heures supplémentaires, vous pouvez utiliser la fonction “SI” dans Excel. Supposons que vous ayez un horaire de travail de 35 heures par semaine et que toutes les heures au-delà de 35 heures soient considérées comme des heures supplémentaires.
Dans ce cas, vous pouvez utiliser la formule suivante :
= SI(heures_travaillées > 35, heures_travaillées – 35, 0)
Cette formule vérifie si le nombre d’heures travaillées est supérieur à 35. Si c’est le cas, elle soustrait 35 pour obtenir le nombre d’heures supplémentaires. Sinon, elle renvoie 0.
En utilisant cette formule pour chaque semaine, vous pouvez facilement calculer les heures supplémentaires travaillées par un employé.
En conclusion, Excel est un outil extrêmement utile pour le calcul des heures de travail. En utilisant les exemples pratiques présentés dans cet article, vous pourrez calculer facilement les heures travaillées dans une journée, sur une semaine, ainsi que les heures supplémentaires. N’hésitez pas à explorer davantage les fonctionnalités d’Excel pour tirer pleinement parti de cet outil dans votre gestion des heures de travail.
Articles similaires
- Maîtriser la fonction INDIRECT d’Excel pour des référencements dynamiques et flexibles
- Qu’est-ce que le pourcentage ou taux d’évolution ? Comment le calculer ?
- Comment se calcule l’allocation chômage ?






